[UiPath] 데이터 테이블 기타 이론 및 셀렉터 연습
컬럼명 바꾸기
엑셀파일 읽어오기
이름 > 성명
dtVar.Columns(1).ColumnName = "성명"
컬럼 순서 바꾸기
(전공 Column을 가장 앞으로 )
Invoke Method
TargetType > (null)
TargetObject > dtStudent.Columns("전공")
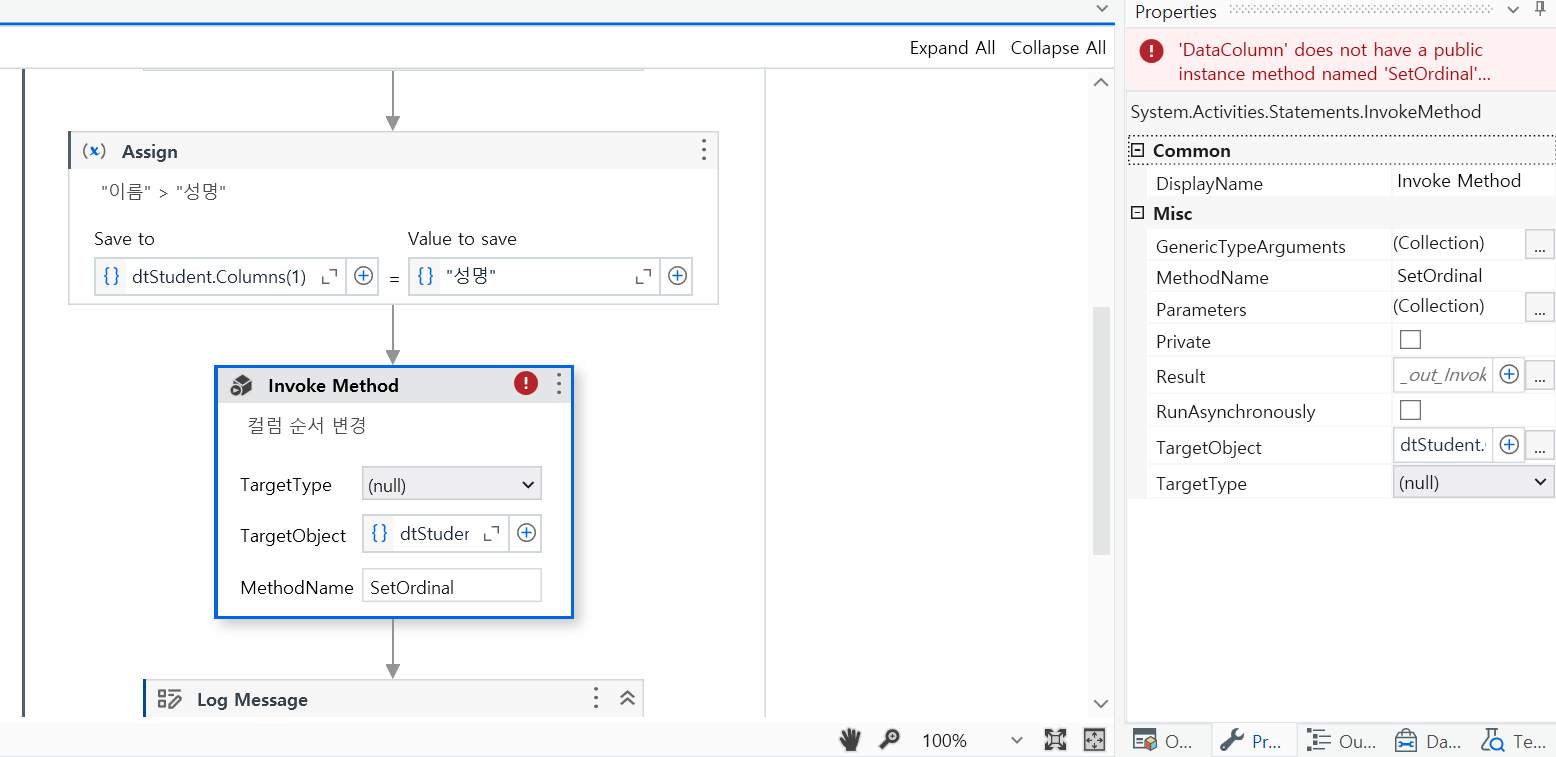

Value 안에는 이동하고자하는 Column의 인덱스
결과 확인 (시트명을 다르게 지정)
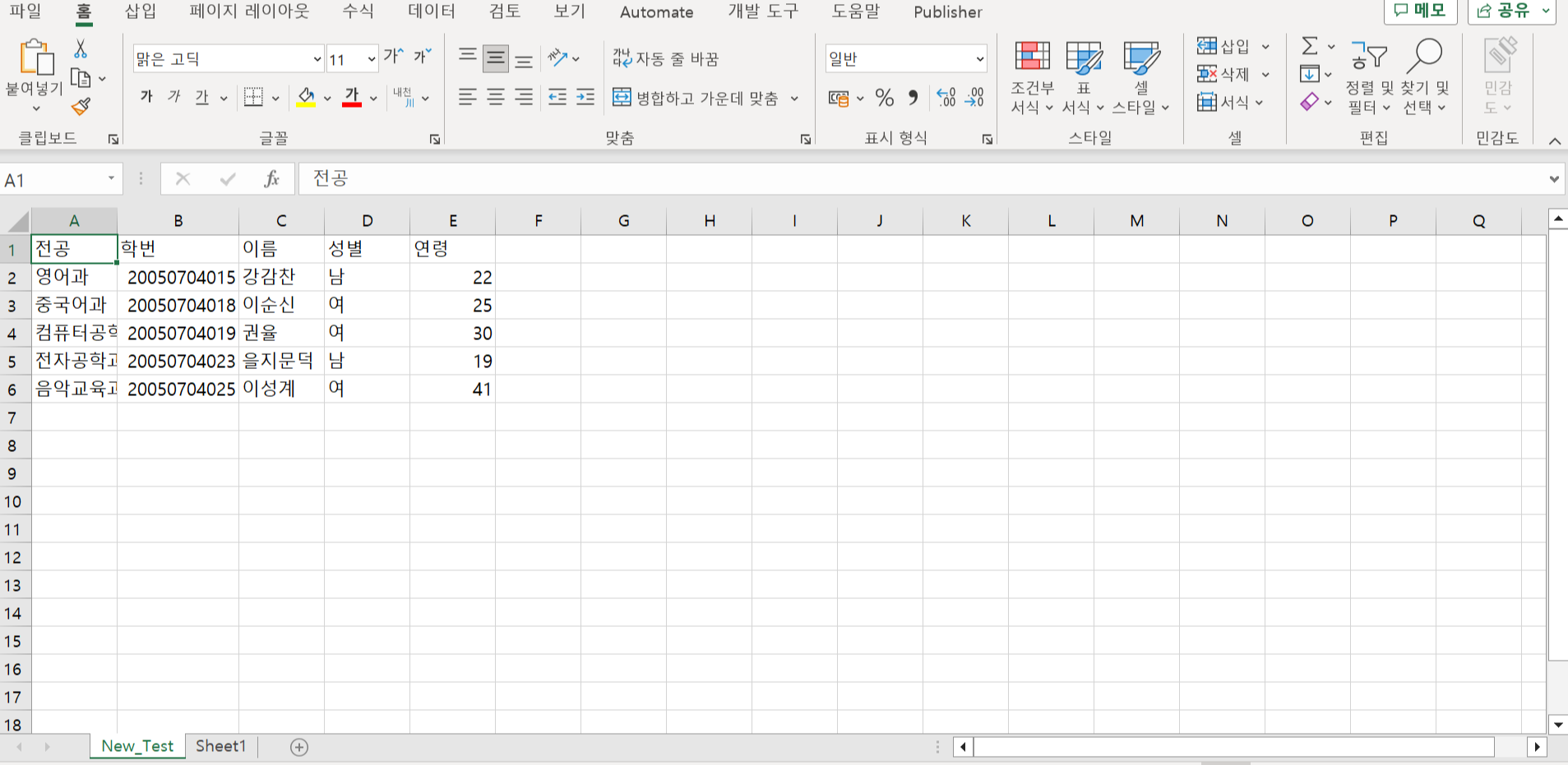
압축하고 풀기
압축하기
zipPath = "경로"
extractPath = "경로\CompressResult.zip" (\아래는 zip파일명)
Invoke Method
Target Type
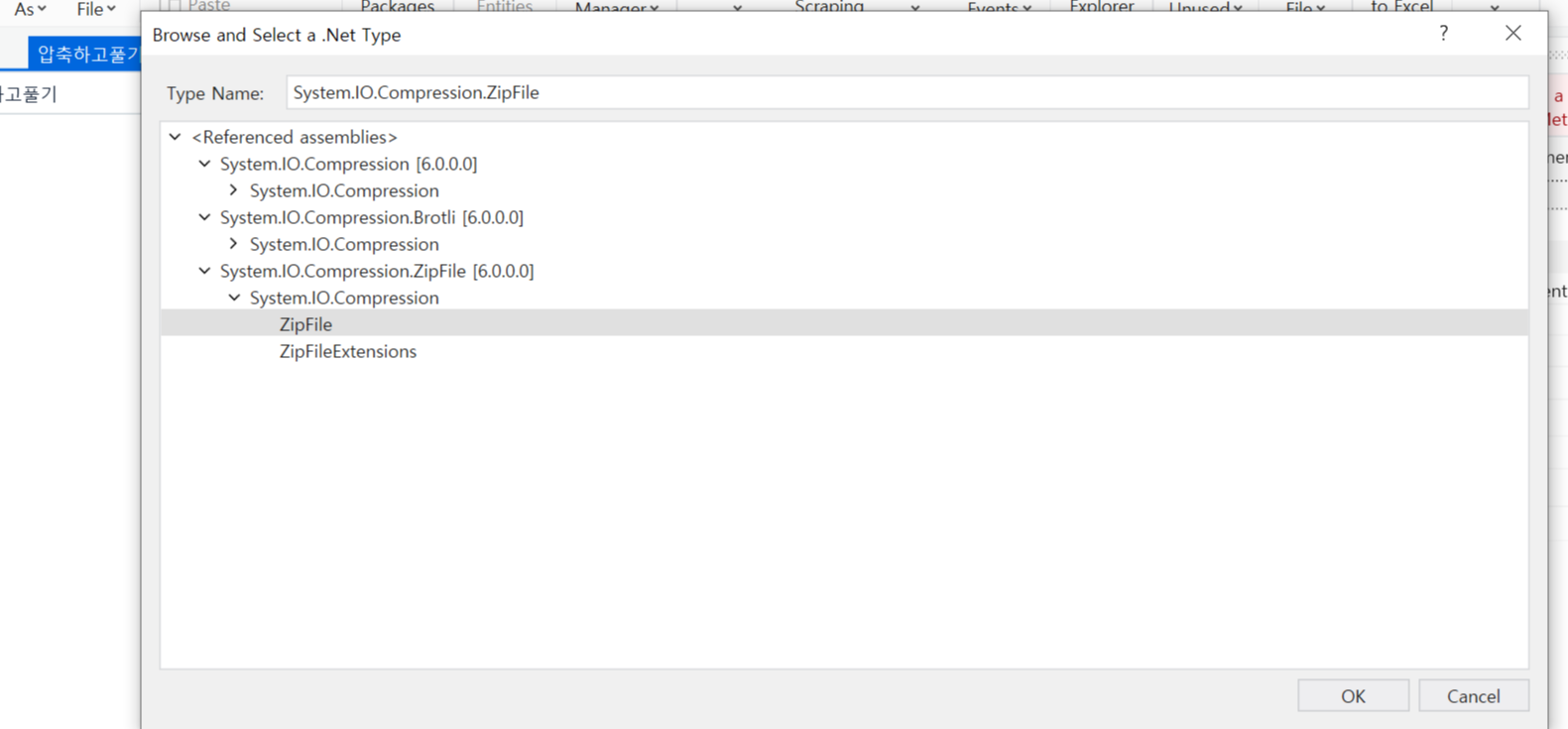
MethodName > CreateFromDirectory
Parameters
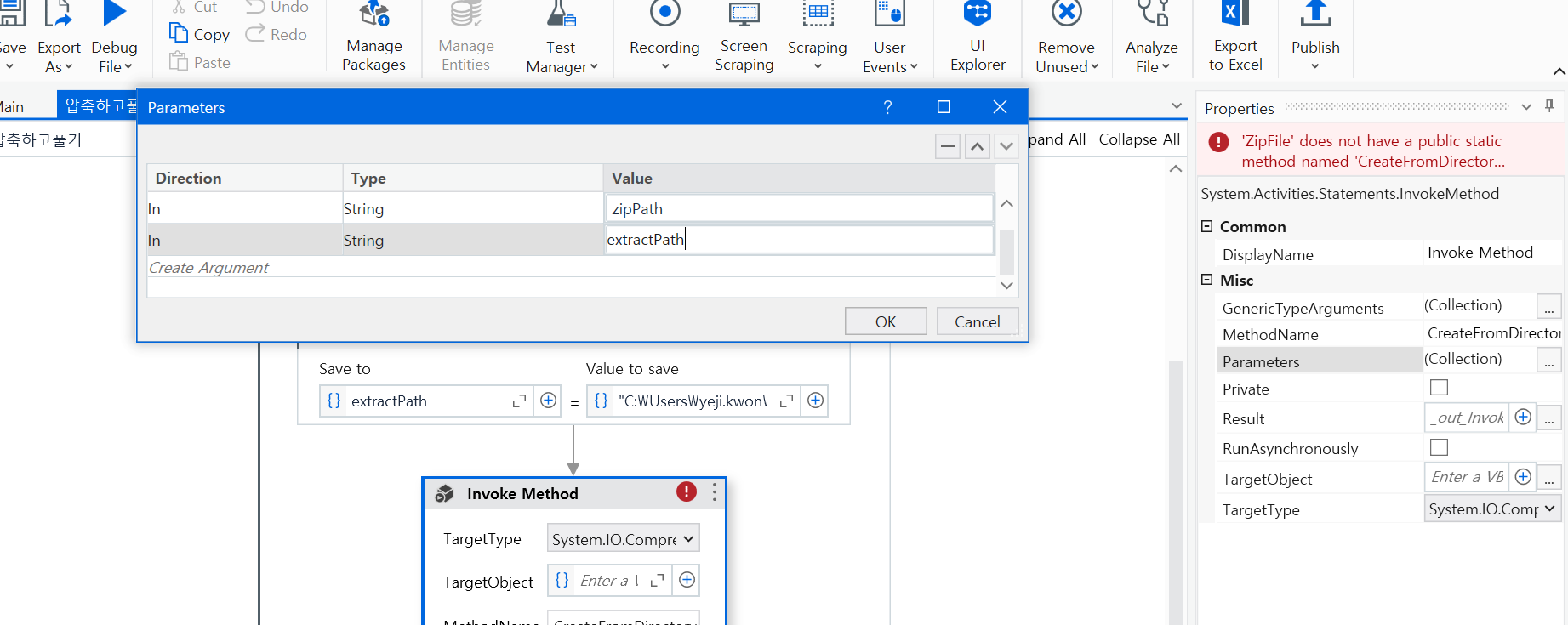
결과 확인
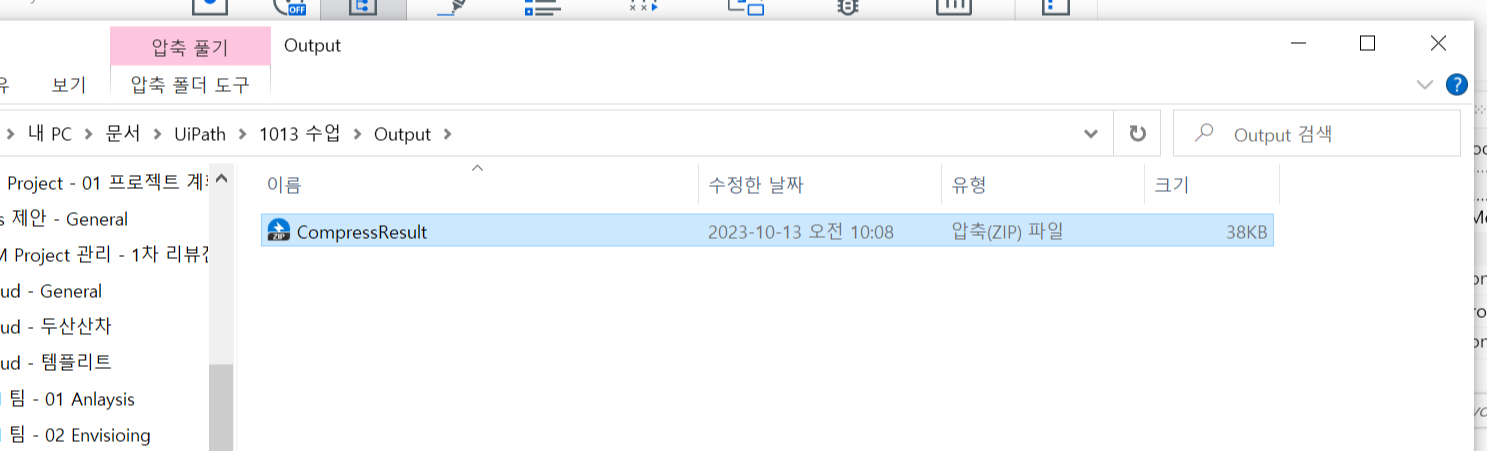
압축 풀기
zipPath = "TestZip.zip"
프로젝트 폴더 내에 저장되어 있으므로 "파일명"만 명시, 그렇지 않을 경우 Full 경로
extracPath= "ExtractZip"
압축 풀 폴더 프로젝트 내 생성
Invoke Method
TargetType > 위와 동일
MethodName > ExtractToDirectory
Parameters
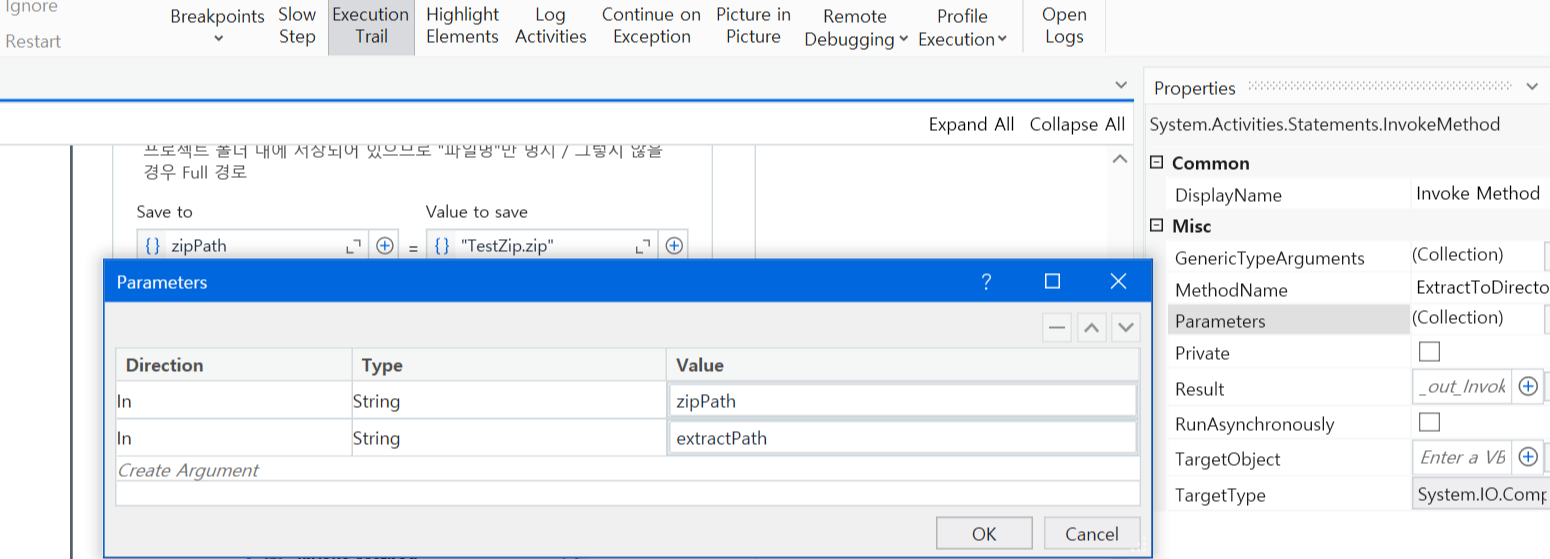
결과 확인
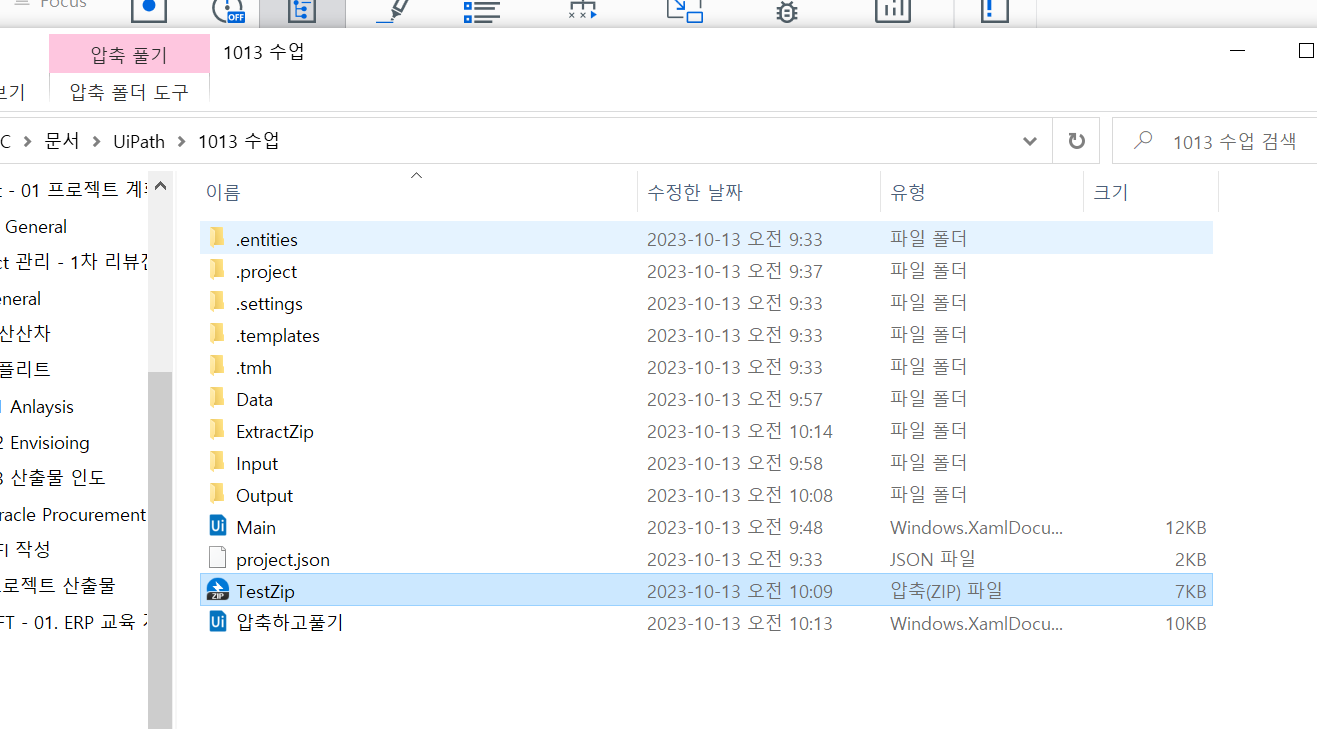
Compress Zip/Files 액티비티 활용
input 내에 TestFolder를 압축하기
File Name > "Output\CompressResult."
(프로젝트 내 있으므로 Full 경로 X , zip 확장자 없어도 됨)
Content to zip > "\Input\TestZip"
(압축할 대상 > 폴더, 파일의 경우 폴더 내 일부 파일을 선택하는 개념 )
Compressed file > 변수 생성 zipfileInfo
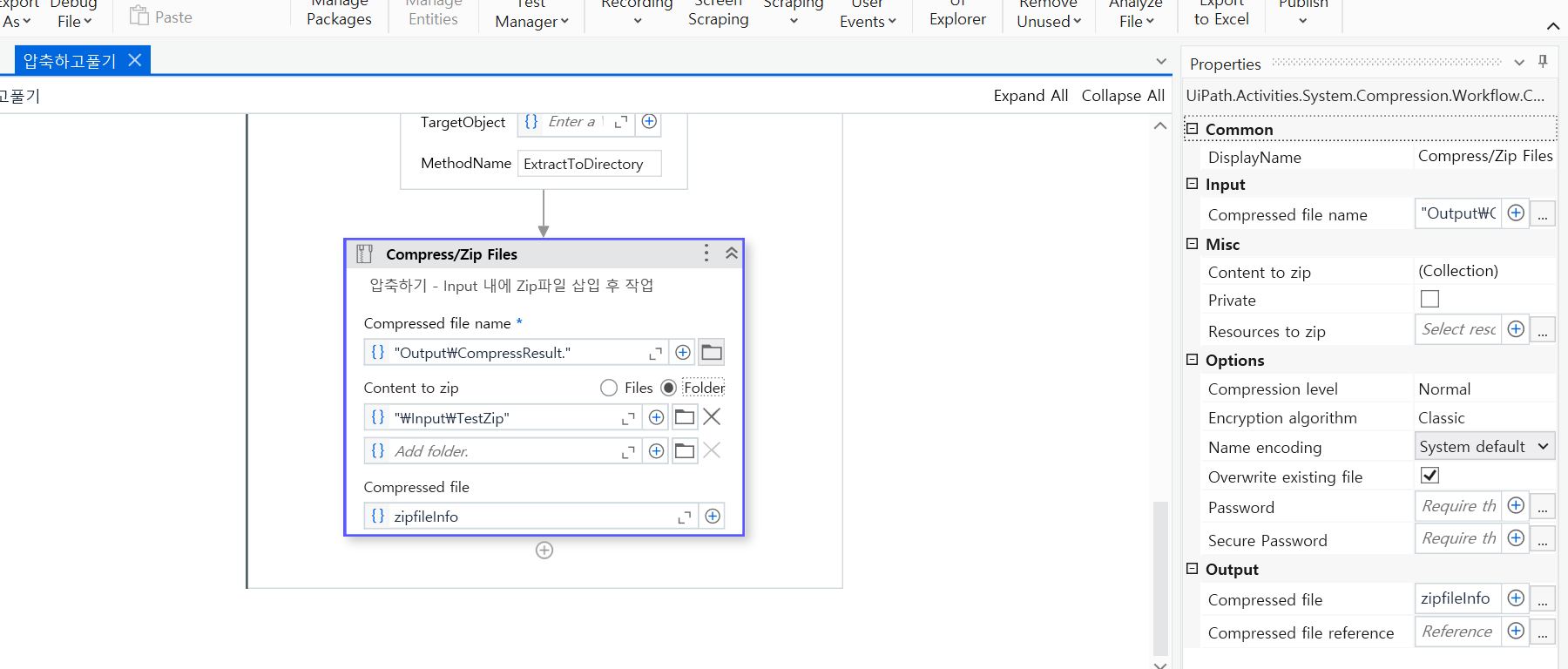
Extract/Unzip Files
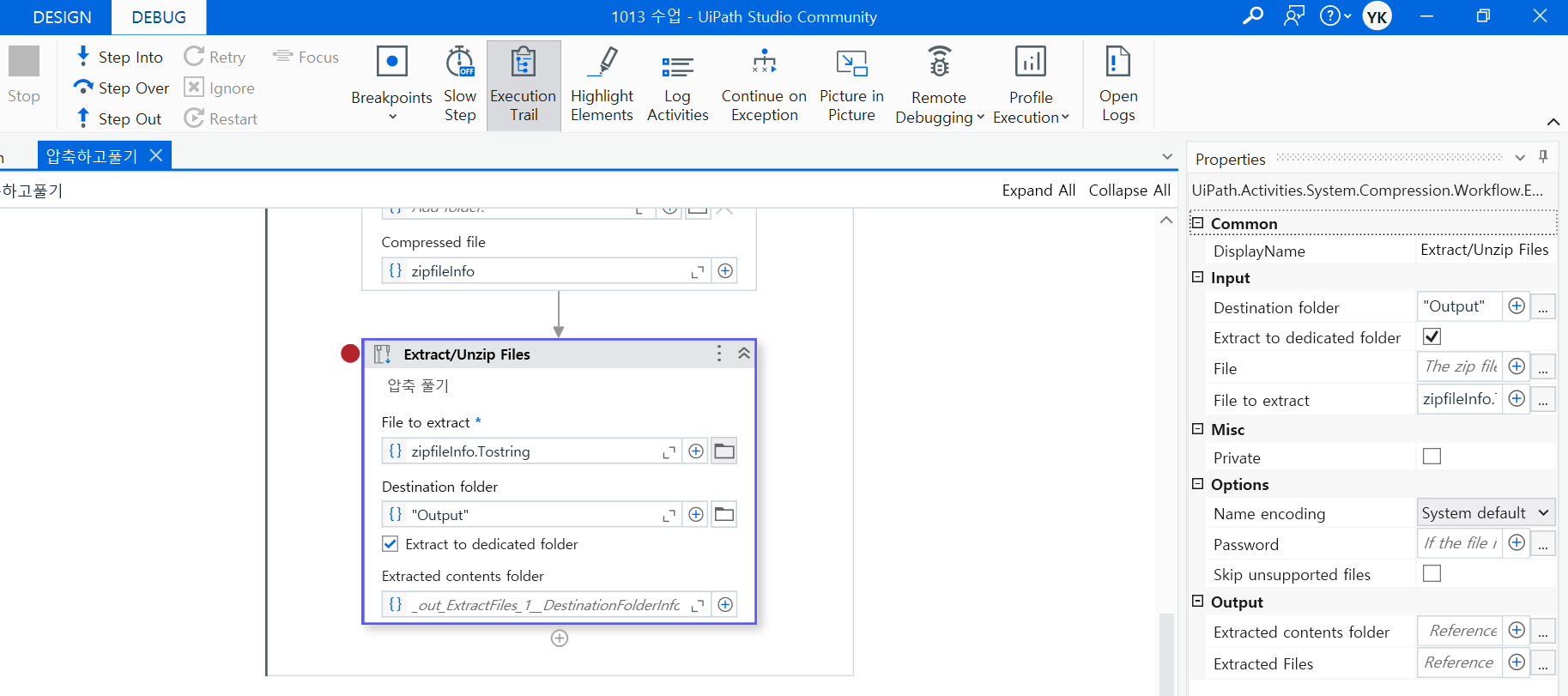
[Selector 참고]
1. Selector가 잘 잡히는 지 확인하려면 Debug 모드에서 Highlight elements을 클릭하고 Run해라
2. 유효성 검사
idx 값을 변수로 넣을 경우(idx 변수는 생성해야 함) 유효성 검사는 Unpass 그러나 잘 돌아감
변수를 넣기 전에 유효성 검사가 중요
3. UiExplorer에서 엘리먼트 표시로 잡을 경우 더 세밀하게 잡힘
4. 잘 안잡힐 경우 F4 클릭하고 다시 잡아보기
Find Element 활용
(Element를 잡아서 변수에 넣어줌)
메모장 열고 닫기
Find Element를 통해 찾은 Ui를 변수로 활용 가능
Find Element
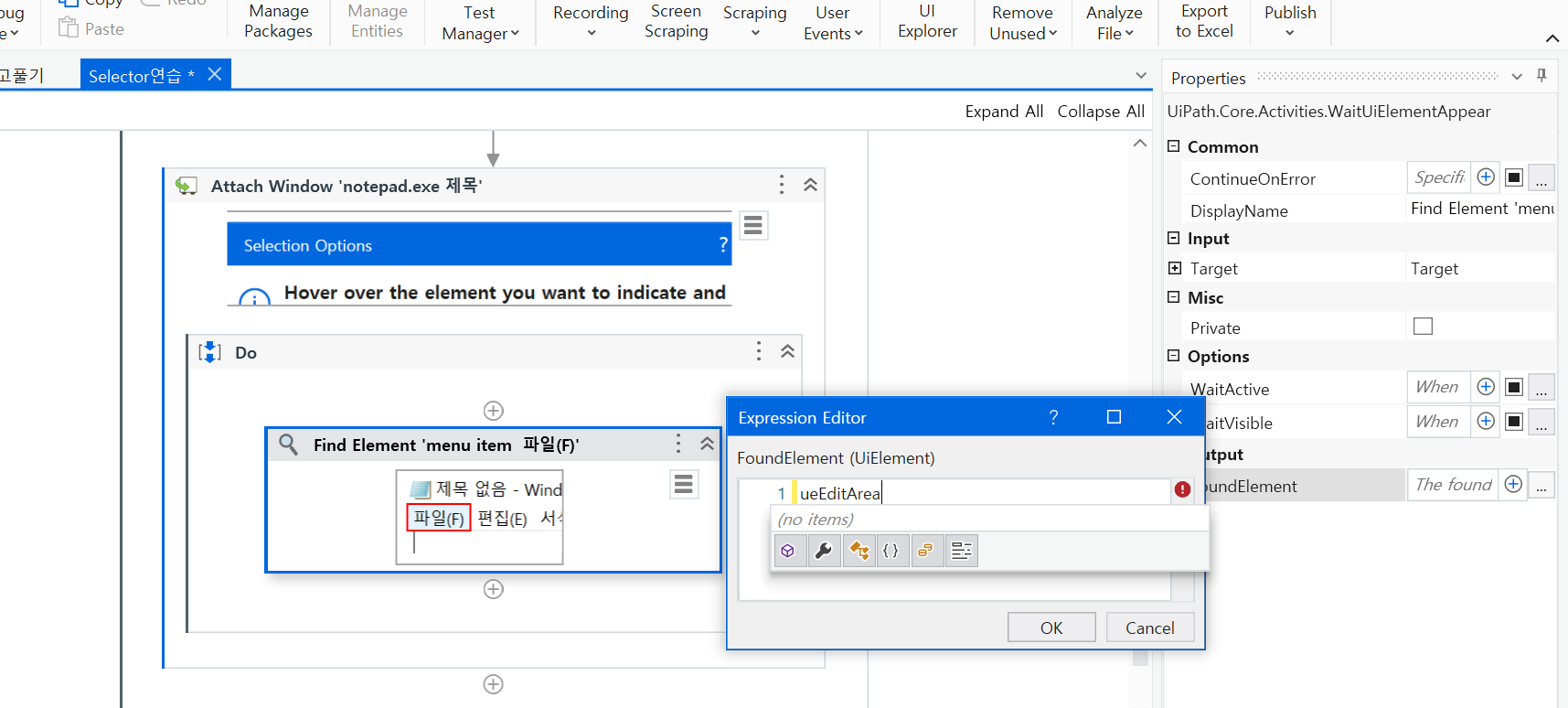
Click
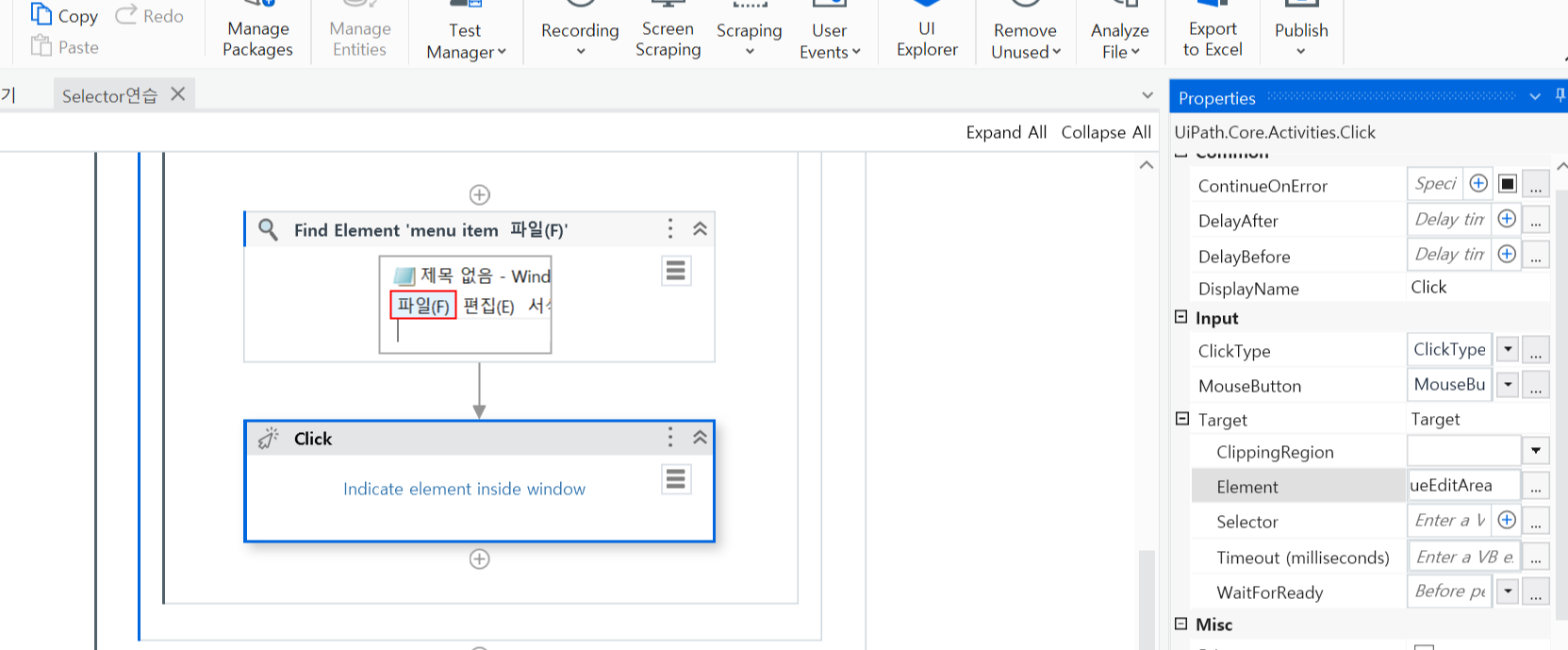
FindElement

Click
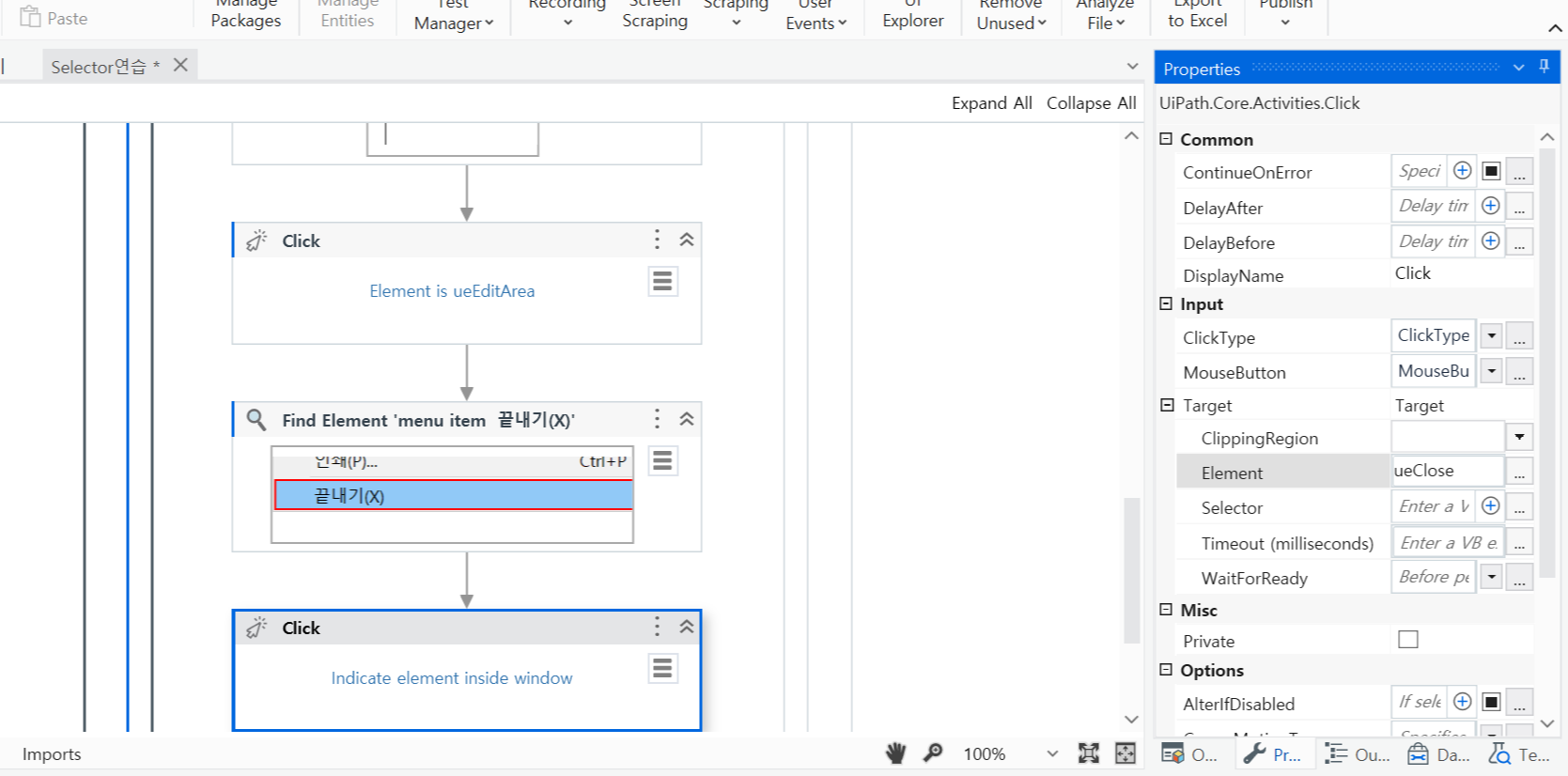
혹시 잘 안 닫힐 경우 속성 > SimulateClick
안 될 경우에는 속성 > SendWindowMessages
Get Attribute
가지고 온 속성 데이터를 가지고 If 문 활용 가능
Find Children

속성 값에서 변수 생성 ueChild
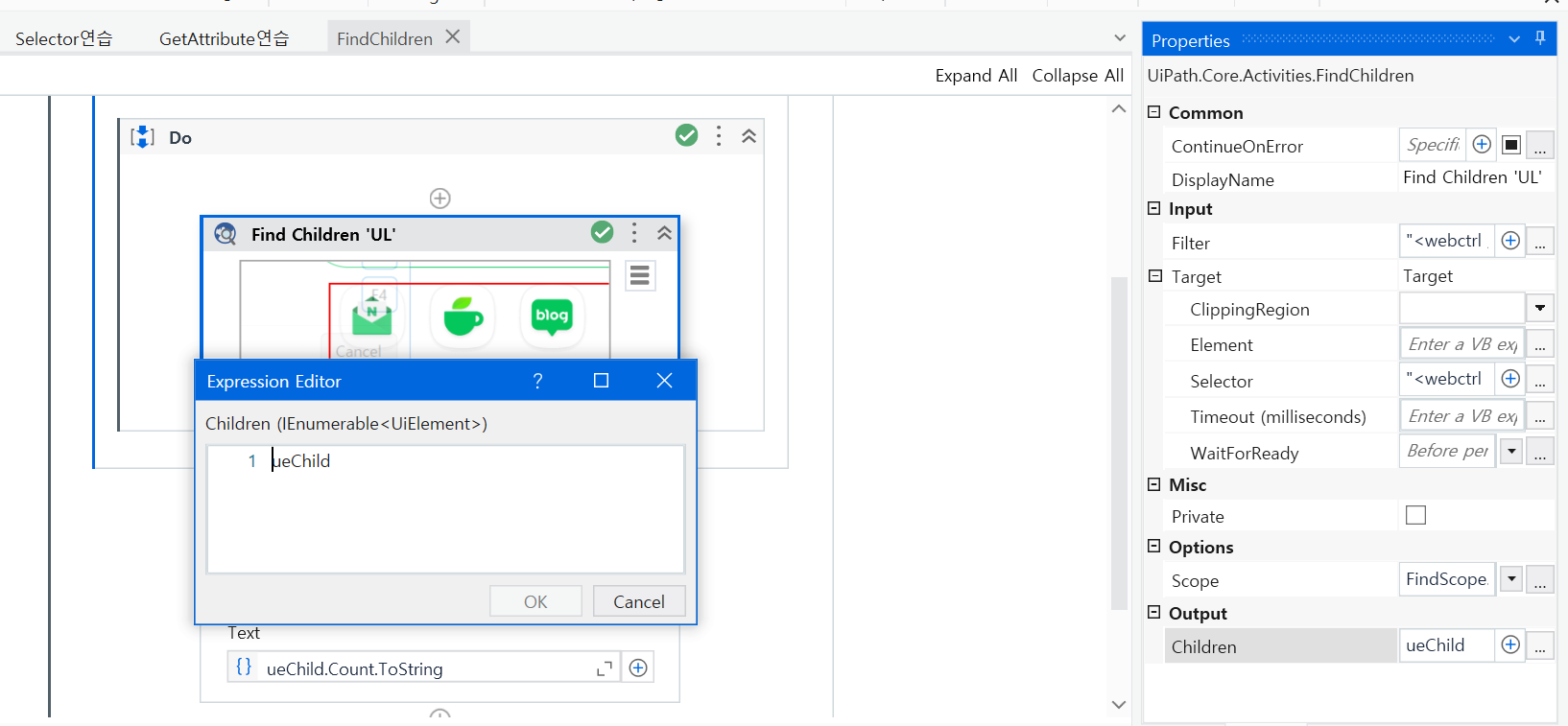
IEnummerable은 For each 등 반복 작업이 가능하다는 의미
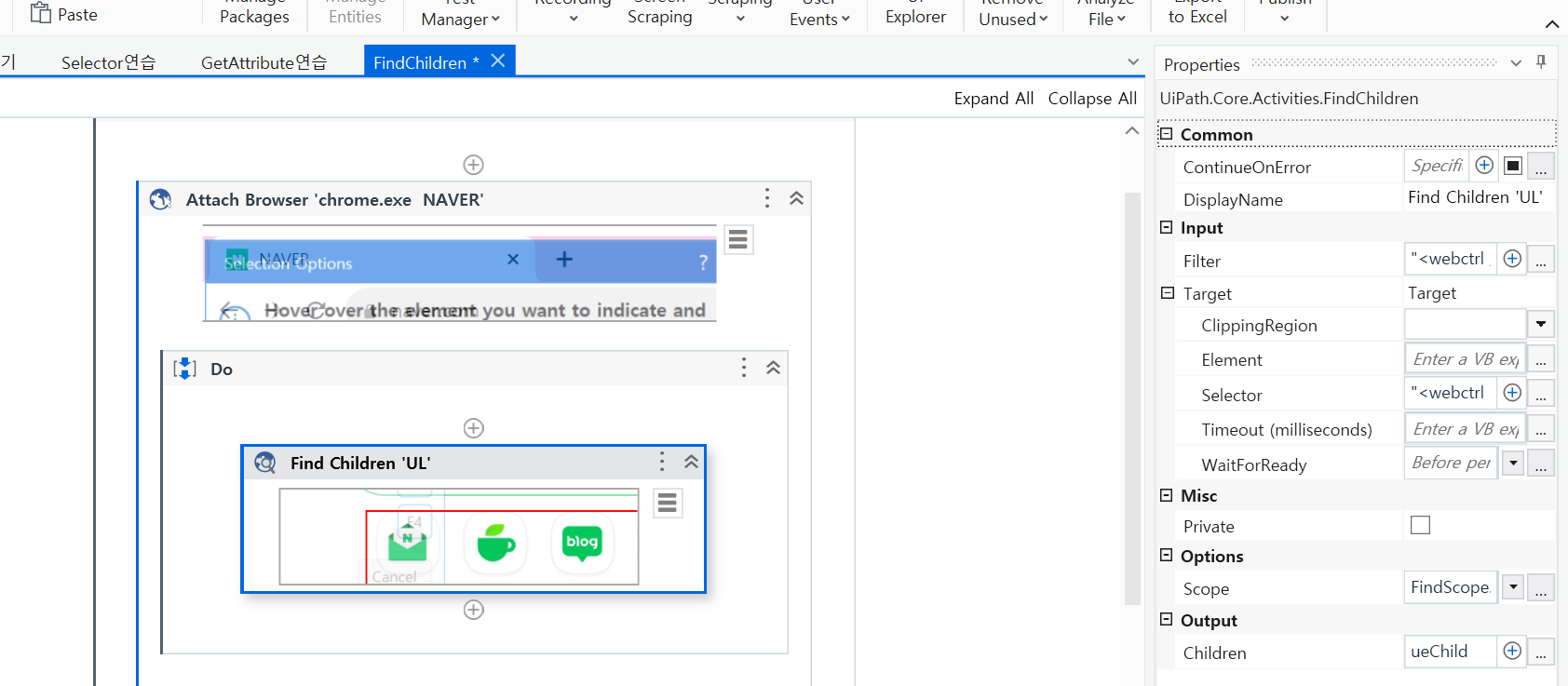
For Each > Element 내에는 해당 변수 입력
FindTextPosition
범위를 주고 그 안에서 텍스트 찾아 실행
(잡코리아 팝업 창 제거 가능)